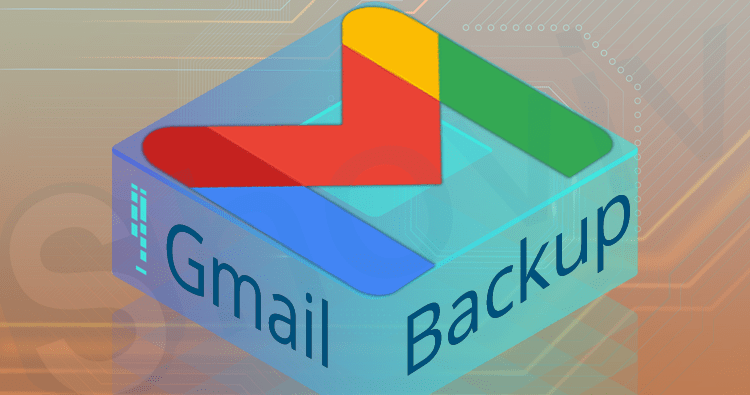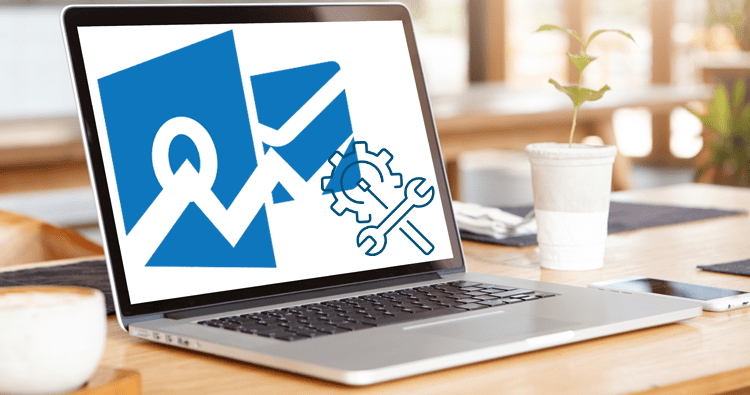Gmail as we are familiar with the Google email application has become the popular email program. It is a common email client that is suitable for professional and personal use. The Google provides an overall storage capacity of 15GB space to the three service Google Drive, Google Photos and Gmail. We have said that storage space is distributed. the contents in any of these services could reduce the storage capacity of all three and affect the other.
Gmail has an Out of Space Issue
The error or problem that usually happens when a user been unable to receive any email or attempted to send a message via Google’s Gmail application. This clearly shows that there isn’t enough storage space available for messages to be sent or received in Gmail. In this situation the user is unable to run the Gmail application correctly since the main function access is blocked.
Related Post: How to Resolve Gmail is Out of Space Issue?
It’s very rare that, due to emails or looking at attachments in the forms or media file (not excessively high-resolution) in Gmail there is a shortage of storage space has been observed. This could be due to the amount of content available in Google Drive and Google Photos. Google Drive and Google Photos.
To ensure which application, out of the three is responsible for this shortage of space error in Gmail application; you can visit this link https://one.google.com/storage on your system. The link will take you to the drive storage page , which contains the details of sharing data between Google Drive, Google Photos and Gmail applications. You can click the buy button to buy more storage i.e. 100 GB and 200GB and many other choices. Be aware of the problem and proceed to handle data in the specific application directly.
How do you solve the Storage Space Problem?
The following methods for all applications according to your requirements to clear the space within the total storage, so it is possible that Gmail application can function properly and again.
Google Drive is available
Massive files with large sizes may be the reason for the extra space being taken up. You can delete unneeded files from the drive that are not important, or transfer the backup of essential large files to an different storage space. A second and a minor procedure you can follow prior to taking the backup is to open Google Drive’s service page, click on the trash option in the left-hand panel, then click on Empty trash to clear the trash bin.
The Google provides a feature Google Takeout to back up the data to another location. Let us know what you think.
- Launch Google Takeout feature on your device.
- A web page with the title”Download” your information will open. In the Products section Click on Deselect all option since we will be focusing here on the Google Drive service (this feature allows you to back up information from the three different service).
- Select the option to checkboxes against Drive. You will be able to select from multiple formats for your files that are stored in Google Drive, Drive data to archive and Advanced Settings as well.
- After you have chosen the options and settings Click the Next Step option at the bottom of page.
- After that, the archiving of Google Drive data will start and will continue to the progress. The time to archive data will depend on the quantity of data that is stored.
- After archiving has been complete, it will show the message. Select the Manage Archives option.
- Here is where it is possible to download an archived copy within a zip file format to save it to your system’s hard drive.
- The Google Drive data has been backup and it will remove the space on the Google Drive for sure.
For Google Photos, click here.
If Google Photos take up too up lots of space, it could be due to the high resolution of the images, automatic synchronization for the devices, etc.
First, users must remove the automatic backup of photos feature to avoid subsequent restoration of the backup information. Users can try the Google Photos Help feature to back up the photos, videos and more via this service to their PC. After restoring an image backup from Google Photos, the users will be able to remove all media files that are stored in Google Photos.
For Gmail
The user can experiment with the most basic options like deleting unneeded files or clearing the trash, or saving Gmail information using the Takeout feature or Takeout feature, etc. Making a backup of the advanced version prior to eliminating the files is recommended to be used in the future.
Include a search such as”Larger than 5m,” “Older_than:1y” in the Gmail inbox search filter to find and delete older files and large ones in your Gmail account by hand. Find large-sized attachments by using the relevant search filters then save the files locally and then delete them from Gmail.
To find emails with attachments within Gmail manually, follow the steps below.
- If you are logged into your Gmail account, click the Search bar and then click the drop-down menu on the right.
- On the left side On the left panel, click on “Has Attachment” option and then click on the Search option.
- Then, all emails with attachments will appear opened.
- Click on Label and create a label for the attachment emails. Then click on Create.
- Use the Google Takeout feature to backup the emails using attachments, and then erase it from your Gmail account.
Users can also transfer Gmail information to a different Gmail account by using a manual process that requires little technical knowledge and time.
We will let you know the steps to follow to complete the procedure.
- Log into your Gmail account, then select on the Settings option.
- Click on the Forwarding and POP/IMAP tab and then click the radio button to enable POP on all emails.
- If you are viewing messages using the POP option, choose delete Copy option in Gmail’s dropdown menu. The process is completed in the original Gmail account.
- Open the new Gmail account and go to Settings option.
- Choose from the Accounts and Import tabs and click Import Mail and Contacts option.
- It will prompt for an Gmail ID of the account from which you’re importing. Enter the older Gmail account ID, then select Continue.
- A web page asking for you to allow the process to go on click Allow here.
- The next stage is where you will be able to choose the Import options such as contacts, email, and new mail for 30 calendar days. Choose the option that best suits your needs and click on the Start Import.
- The import process will underway and then complete based on the information.
- After the import process is complete the data will be accessible on the new account , but removed from the old account.
If you want to cut down your time and effort from the manual Gmail migration procedure that can cause data loss, we offer an automated solution called IMAP that connects to Office 365 which saves the Gmail information to the safest cloud storage location for you. This method is fully automated and comes with intelligent filter options , and the an interface that is easy to use. It is the most effective solution to Gmail having a space.
Summary
We had a lengthy and clear discussion on the most important reasons behind Gmail being unable to use space, and suggested the appropriate methods to fix it manually. Users who don’t wish to invest their time with these long solutions , you can choose the recommended powerful Gmail Backup software.