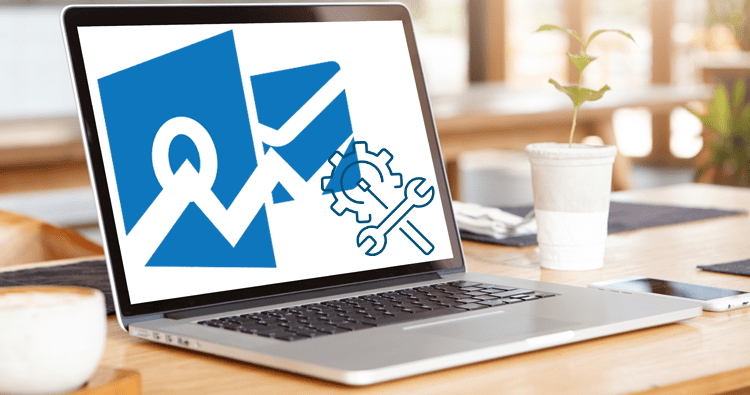If you are a frequent Outlook user, you’d prefer to receive your emails in a consistent manner each time you open it. However, is it likely that there aren’t any mistakes in the lengthy time spent working with any email program? There is a chance that it’s less Read More Best Laptop for Machine Learning
There are numerous mistakes made by Outlook users at various levels. These issues are unwelcome and frustrating for users because they block access to Outlook data , or even perform the tasks of sending or receiving email. Certain errors are related to applications and some result from corrupted database files (PST) while other errors result from external issues. It is essential to understand the likelihood of frequent Outlook issues, their possible causes and the solutions that can be found to it in order to keep working within Microsoft Outlook. Microsoft Outlook application.
To familiarize users with the most common Outlook errors (in the sense of alerting users prior to encountering them) and to provide them with options to resolve the issue, we’ve put together a list of the top 10 Outlook issues, along with solutions to correct the issues. We would like to know what they are each one by one.
Top Ten MS Outlook Errors and How to Resolve them
1 “Cannot open” Microsoft Outlook. It is not possible to open the Outlook window. The folders can’t be opened. The operation was unsuccessful.”
It’s a frequent error encountered by users when trying to access their Outlook profile. Because of this error, Outlook application is unable to open. It could be because the settings file for the navigation pane is corrupted . PST size has dropped to the size of 0KB.
Methods to fix this error
- Change to the Navigation Pane Settings: Press Windows+R, then enter Outlook.exe /resetnavpane into the Run control box. Click on OK.
- Create a brand new Outlook profile using the Mail feature of Control Panel and use it as the default profile to access the Outlook information.
- Try installing/uninstalling the Microsoft Office program from the Control Panel.
- Try to fix your Microsoft Office program from the Control Panel interface.
- Repair PST file using inbuilt scanPST.exe or Inbox Repair tool. The default location for the program is:
For 32-bit Windows – C:\Program Files\Microsoft Office\Office16
For 64-bit Windows – C:\Program Files (x86)\Microsoft Office\Office16
2nd “The connection Microsoft Exchange Server is unavailable. Outlook must be connected or online for this action to take effect.”
The error is caused when a set up Exchange account email cannot be delivered by the user to recipients. Possible causes of this issue could be an internet connection that is not working, or interruptions due to the use of third-party software or Outlook files that are only read-only.
Methods to Fix This Error
- Run Outlook using safe mode To open the Run command box by pressing Windows+R then enter outlook.exe /safe, then click OK. If it does open, check the add-in that is causing the problem and then disable the add-on.
- Examine and ensure that the internet connections similar to SMTP connection work (if they are not). If required, you can upgrade the internet connection to the one that is faster and has good performance.
- Verify the permissions of Outlook information files. This can be done by clicking right the folder or file and selecting Properties option. Clear the checkbox that reads Read Only (if chosen).
- Get rid of the entire .dat extensions files out of the Outlook folder in the default location of your system. The directory is
C: \Users\\AppData\Local\Microsoft\Outlook
or
C:\Users\\Roaming\Local\Microsoft\Outlook
- Repair PST file using the built-in scanPST.exe or the Inbox Repair tool.
3rd: “Not Implemented.”
When a user attempts to open the Outlook application it may display this error before him. This causes the application to be unavailable.
Solutions to fix this error
Repair the Outlook application or Microsoft Office program: Open Control Panel of your system. Navigate to Programs and Features and then select Microsoft Office program and right-click on it. Then select Change option. Then, on the open page, select Repair > Choose the repair mode, then follow the steps to begin repairs. Once the repair has been completed, you can try running the Outlook application once more.
4th “Sending received error (0x800CCC13)”Cannot join the internet. Check your network connection and modem.”
It’s also known as a Send/Receive error, and typically happens when users are seeking to receive or send email within Outlook. The reason for this issue may be Windows version update or the system has been damaged.
Solutions to fix this error
- Find the most recent Windows version. Install it after deinstalling the previous version.
- Repair system files with Command Prompt: Close Outlook application and open Command Prompt. Command Prompt as an administrator. Then, run the command sfc/scan now and the repair process begins. After the repair is completed, restart the system and try to send and receive emails using the Outlook application.
5th “There exists a security issue on the security certificate. The security certificate does not come from an authoritative certifying authority trusted by the public. Outlook is not able to join this proxy server.”
This error occurs the result of when Outlook is connected to any server using either HTTPS or RPC connection. The reason could be an untrusted certificate, or no trust of the certificate, or third-party add-ons can cause issues.
Solutions to Fix This Error
- Check RPC Certificate: Connect to RPC server; open this link in the address bar – https://www.server_name.com/rpc. On the end of the page, check the authenticity of the The date of validity and the subject name for the certification.
- Remove third-party add-ins from your system: Get the assistance by using Outlook with safe mode, and determine which add-in is causing the problems. Remove the add-in from File>Options>Add-ins and then launch the Outlook application once again.
6th: “Frequent Password Prompt Error”
The issue is that it disturbs users when working in Outlook because it pops up again after providing credentials in the smallest of actions. Inconsistency in the settings between Outlook and the user password might be the cause or the security settings made by the users.
Methods to fix this error
- Create a brand new Outlook Profile or edit it by resetting the password settings
- Verify that the user Identification security settings in Outlook account isn’t selected in the selection “Always prompt for logon credentials” by using the Account Settings feature within the application.
- Verify that the Outlook is current. If not, you can apply the updates available.
- Reboot the system.
7th “Cannot send this item.”
If you’re trying to send a message that is formatting changes such as HTML for the receiver, there is a chance that this error could occur. This is due to the fact that the destination email address is not recognized or doesn’t allow this format.
Methods to Fix This Error
- Change the file format of the message from HTML to plain text or rich text, when sending a mail and then try sending it to the recipient.
- Repair PST file using the built-in scanPST.exe fix solution.
8th “File path\filename.pst cannot be accessible. Data error. Cyclic redundancy verify”
It’s a frequent Outlook error that is caused by the time Outlook emails are transferred to the location of your system. The reason could be due to related to the Outlook PST file corruption.
Solutions to Fix This Error
Start the the Inbox Repair tool Open your corrupted PST file and then scan it. Choose the option to create a backup copy restored and begin the repair process within scanPST.exe application. Start your Outlook application.
9th “The file *****.pst is not a personal folders file.”
This error can occur in the event that a user opens or imports an PST file within Outlook. It could be due to a corrupted PST file, a sudden shut down of the system when the application is running, or any other reason.
Solutions to fix this error
Repair your PST file to correct the issues with corruption. Make use of the repair tool built into the program scanPST.exe and then review the results.
10th “The file ***.ost is in use and cannot be accessed.”
The error could be caused by an Outlook account is connected to an Exchange Server. The most likely causes are the interference of other software or program, an sudden shutdown and multiple users on the file, etc.
Solutions to Fix This Error
- Build your OST document: Delete old OST file at the location of the system and open Outlook using cached mode and with Exchange connected. The new OST file will be generated in a timely manner.
- Remove the firewall and anti-virus software temporarily , and launch Outlook and then.
- Repair this Outlook PST file with inbuilt scanPST.exe application.
So, we had discussions on the top 10 most popular Outlook errors and suggested some fix solutions. Most of the issues result from the loss of Outlook files, either directly or indirect. It is suggested to utilize the scanPST.exe program, but it has disadvantages such as file size limitations (repairs file upto 2GB only) Low level repair of corruption only, the possibility of losing data, insufficient reparation and time loss due to repetitive repair procedures, etc.
Repair corrupted and inaccessible PST files effectively without the use of using the Outlook application, use the third-party program Outlook PST Repair Tool which can solve any Outlook errors as well as PST corrupted files. It is available for purchase on the internet, and explored using the trial version for free and then you can explore the features available on the website. Good Luck!